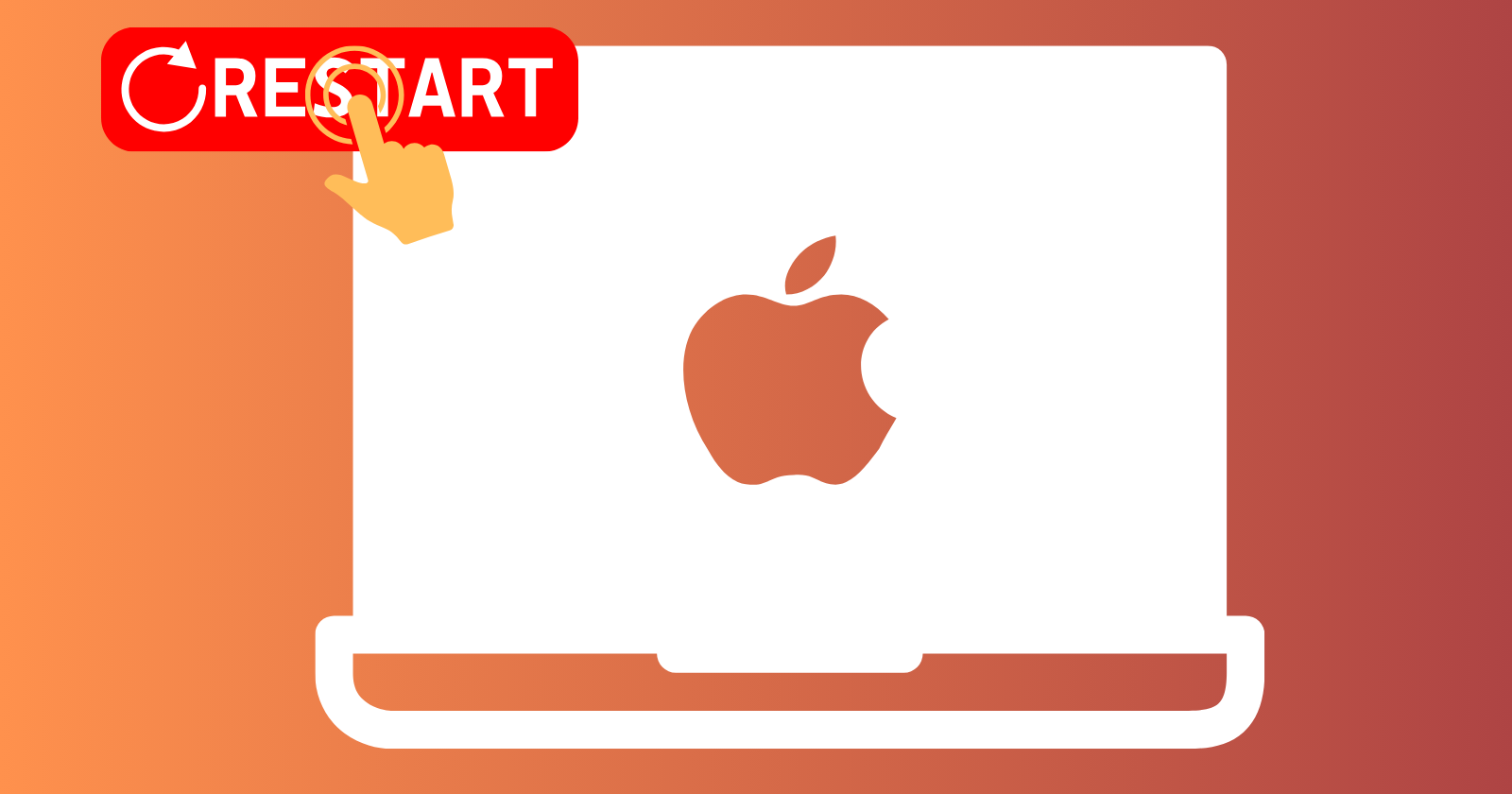Restarting MacBook is a handy process that you can perform via multiple tips and tricks. We need to restart MacBook for multiple reasons i.e. it freezes, overheats, or simply adjusts a new update, etc.
A lot of new advancements in the tech environment have taken place, but we still prefer to use some simple tricks with our tech accessories to get large advantages. In our current guide, we will mention some practical ways with simple tips to restart your MacBook.
When we talk about restarting a MacBook, there are several ways such as pressing the Power button to turn it on/off or using keyboard shortcuts to avail your object. So, stay with us, and try to learn how to restart MacBook.
Why do we need to Restart the MacBook?
As we aforementioned, there are multiple reasons for restarting a MacBook. One thing to bear in mind, whatever digital machine you are using, give it a break, and avoid multitasking, as running multiple programs or apps can encounter each other and can create a disaster. However, some of the main reasons for creating the frustrating situation are given here;
- Too much use of memory
- Outdated or corrupted programs
- Unresponsive applications
- System updates
- Attack of viruses or malware
- Excessive plugins
Some Important Steps Before a MacBook Restart Process
We restart MacBook in two ways; it freezes or is unresponsive and we restart it to adjust some updates or just to optimize the performance.
However, if your MacBook allows you to perform some tasks, even if it is unresponsive; you need to follow the given steps and try to restart it.
Unplug All Storage Devices
Save your data by ejecting all storage devices connected to your machine. Simply click on the Eject button next to the device name; likewise unplug your headphones, keyboard, speaker, and all other external devices as well.
Save your Files
If you are working on some important activities, or simply playing a game, you need to save entire of your opened files by pressing Ctrl + S or following the given steps to complete your saving process.
- Open your Activity Monitor and check all apps or programs in progress. You can open Activity Monitor via the Finder app.
- Click on the CPU tab, and check the list of programs in progress at the moment.
- Shut the background processes or apps by pressing the X button next to every process.
- If you notice any unknown process running in the list, surely, it would be the reason for hanging your MacBook.
Update your MacBook
An outdated MacBook is also the main reason for restarting your machine. You need to check for updates from time to time to avoid the irritating situation.
How to Restart MacBook
Now, we come to our main topic and discuss different ways of restarting the MacBook.
Method 1: Use Apple Menu to Restart the MacBook
It is one of the easiest and basic ways of restarting the MacBook, as it is possible with all models of MacBook running with any type of macOS version. Follow the given steps;
1. Go to Apple Menu from the top left corner, and click to open it.
2. Tap to the Restart option.
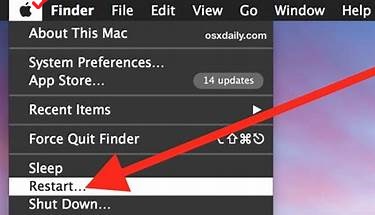
3. Tick the check box beside “Reopen windows when logging back in”
4. Let the timer countdown for completing the restart process by clicking the Restart button.
Method 2: Use Keyboard Shortcuts to Restart the MacBook
You can manually restart your MacBook using your keyboard shortcuts. But you need to save all tasks open on your machine before using the keyboard shortcut. Follow the given steps;
1. Press Control + Command + Power button/eject button/Touch ID sensor.
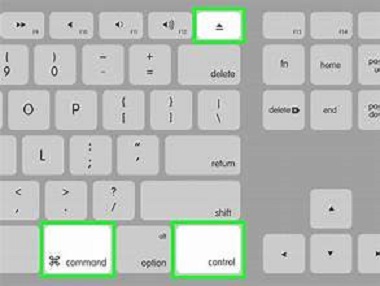
2. Hold the keys down, until the screen got darken, and release the keys with a restart sound to play.
Method 3: Use Apple Diagnostics to Restart the Mac
Apple Diagnostic works like an ER surgeon while running a thorough investigation process for detecting and repairing the hardware errors related to your silver machine. You can sort out your restarting issue using it with the help of Apple silicon;
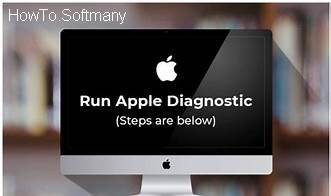
1. Force to shut down your MacBook and press the Power button again to turn it on.
2. Hold down the Power button, until the startup options appear on the screen.
3. Next press the Command + D keys and hold them down, until a pop-up appears for you to select your language.
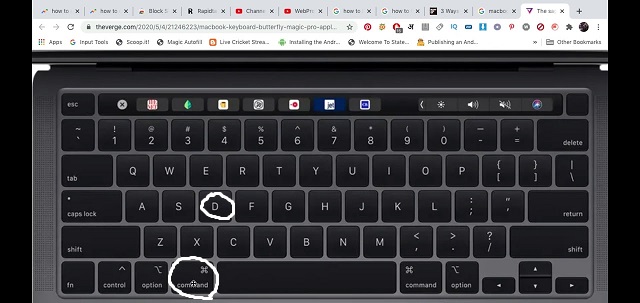
4. Now you will see a progress bar with a display of the Apple Diagnostic test.
5. Wait for completing the test which will take a few minutes.
6. After the test is complete, a few notices will appear on the screen including Restart or Shut down the MacBook.
7. Select the Restart option and you have the chance to Restart the Mac in macOS Recovery mode.
It allows you to restore your entire backup data while displaying a pop-up
Method 4: Use Safe Mode to restart the MacBook
Safe Mode is also another diagnostic process that can help you to restart your MacBook as well. Follow the given steps;
1. Force to shut down your MacBook and press the Power button again to turn it on.
2. Hold down the Power button, until the startup options appear on the screen.
3. Select the Hard Drive option, and press the Shift key.
4. Hold the Shift key down, and click on the ‘Continue in Safe Mode’ option.
5. Soon the login window will appear, and you will see Safe Boot in the menu bar.
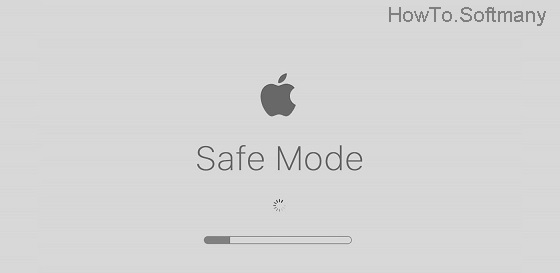
6. Here you will find the options to sort out your issue.
Method 5: Use Terminal to Restart Mac
The Mac Terminal command-line interface is basically a process that requires a little bit of technical skills. It also can be performed, if you have know-how about using commands. Here’s how you can use the Terminal for restarting your MacBook;
1. Press the Command + Space keys from your keyboard to open Spotlight search, and open Terminal using the search bar.
2. Type the following command in the Terminal command.
sudo shutdown –r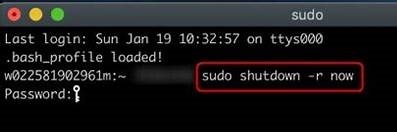
3. Select the time duration ‘immediately reboot, or +60 minutes’.
4. Hit the Enter key, and enter your Apple ID when you are prompted.
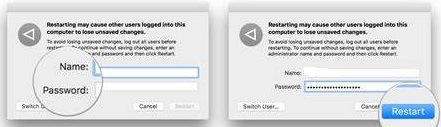
5. Wait to complete the process, and check if your issue is fixed or not.
Method 6: Use Battery Draining Process to Restart MacBook
It is another simple trick to sort out the issue. You need to save all of your data before you unplug the battery of your Mac because it can damage your unsaved data. Follow the steps;
1. Remove the power cable and wait for the release of the entire charging of your battery.
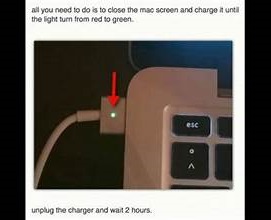
2. Plug the power cable into the socket after the Mac turns off completely.

3. After charging is complete, check whether the issue is resolved or not.
How to Restore Data if the Mac Becomes Unresponsive
If all of your efforts go in vain, and nothing to progress. It is time to take quick action and restore all of your important data including documents, applications, programs, photos, and other multimedia. You will find multiple options for recovering your data safely. Some best solutions are given here;
- Trash Recovery
- Recover Data due to Virus Attack
- Time Machine Backup Recovery
- Recover Data from Lost Partitions
- Formatted Mac Drive Recovery
- Recover Data from System Crash
- Flash Driver Recovery
- External Hard Drive Recovery
Enhance Mac’s Performance after Restarting Process
Optimizing the performance of the MacBook may be one of the crucial issues that can cause us to Restart the MacBook process. It is necessary, as our digital machines have become our one of important resources to perform our routine work with ease. So, they are overburdening and the result is slow performance. We can fix it using different software such as CleanMyMac X.
CleanMyMac X is one of the best tools that helps you clear all clutter from your device and enables it to work like a breeze. It offers multiple one-click processes such as running instant system cleanups, uninstalling and updating apps, deleting malware, detecting malicious content, and deleting it from your device automatically.
Bottom Lines
All-in-all, Restart MacBook is an easy and simple process that can be applied easily without having any technical skill. But, you need to take care of your device, as it has stored all of our important data, and in case of a little carelessness, we can lose all of our content. So, it is better, whenever you go to fix any issue or just update your device, to create a backup copy for later use.
FAQs
Q: How can I save my Mac from restarting issue?
You need to follow the given instructions to avoid the restarting issue;
Avoid over-downloading
Keep an eye on Lag Time
Use CleanMyMac X or some other software to clear clutter
Backup is must
Use your machine according to capacity
Q: Can I restart my Mac without the screen?
Yes, you can do it by pressing the Control + Command + Power button, and if nothing progresses, you can do it by pressing the Power button only.
Q: Is it possible to restart a Mac without a Power button?
Yes, it is possible, as we know we can restart using the Command + Control + power button, but if you can’t use the Power button, simply go Apple menu, and select the Restart option to carry on the process.