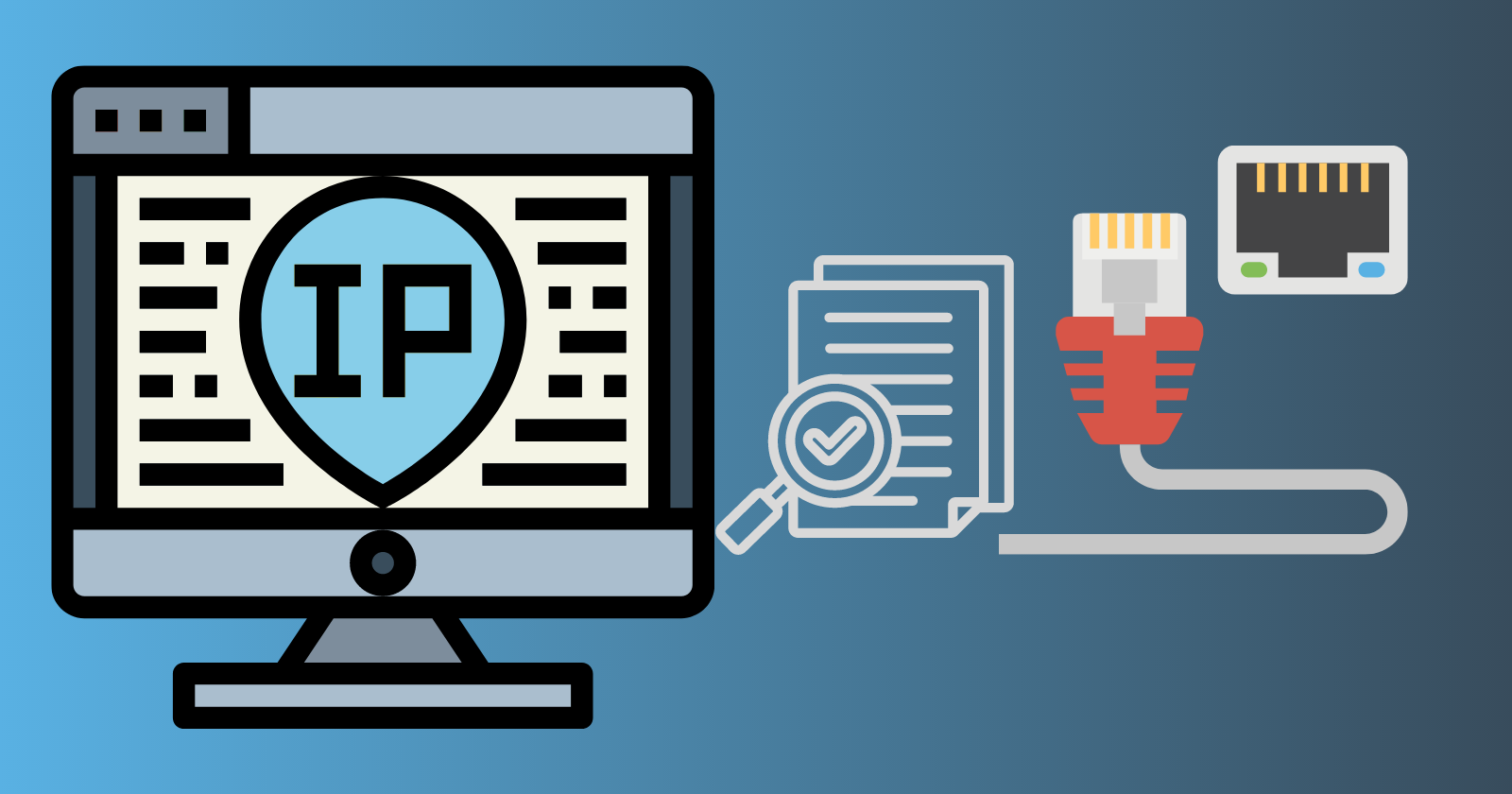IP address or Internet Protocol is the connection key between your PC and the Internet. It enables the PC to communicate with the internet and other devices as well. Sometimes, your PC receives an error message. Ethernet does not have a valid IP configuration? which means the DHCP (Dynamic Host Configuration Protocol) is unable to provide a valid IP address to your device. DHCP is a network protocol used to enable servers to assign an IP address to your device for a specific network automatically.
Several circumstances are on board for creating the error such as faulty drivers, router with improper configuration, etc In today’s guide, we will try to cover the entire affected environment and some solutions to fix the issue on your Windows 10/11.
What is Ethernet?
Ethernet offers a wired local area network (LAN) or vast area network (WAN) for creating communication between devices over the internet using an IP address. It is the traditional internet and cable technology with encased wiring that helps the data travel over the network. It is the best option for connecting devices using cables and gives them global access. It is used by a large community from businesses to gamers, end-users, and others because of its reliability and security.?
What are the main reasons for the error Ethernet doesn’t have a valid IP Configuration on Windows 10/11?
The error is caused by multiple reasons such as;
- Incorrectly configured router
- TP-Link and Netgear devices with multiple problems
- Faulty Powerline adapters
- Unidentified Network message
- Problems in a network connection
- Connection issue from server?s end
- Physically damaged hardware cables
How to Fix Ethernet doesn’t have a Valid IP Configuration on Windows 10/11
Here are some simple and authentic methods for your ease to resolve your issue more reliably.
Method1: Restart your Modem, Router, and PC
It is the first and basic solution for avoiding the irritating issue. You need to follow the given steps;
- Click on the Windows icon from the Start menu in your Taskbar.
- Select the Power icon and tap on the Restart option.
- It will shut down your device automatically.
- Log in to your account, and wait to load back up your Windows 10.
- Restart your modem and router again.
- Unplug your router or modem for a minimum of two minutes for a proper start.
- Plug the router or modem again to turn it on, and wait for the blinking of LED lights.
- Restart your PC, and check if the error is fixed.
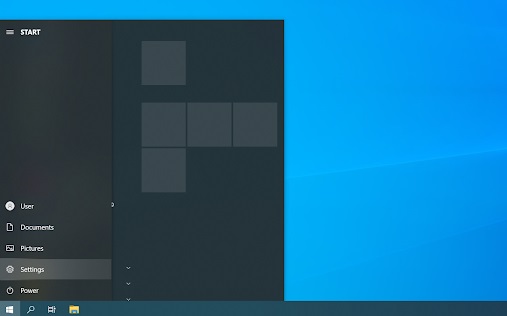
Method 2: Disable the Fast Startup Feature
Fast Startup is the optimized feature for recovering your PC from sleep, or shutdown position. It can also create errors in your Ethernet connection. You can disable the feature by following the given steps;
- Open your PC, and click on the Windows icon to open the search bar.
- Type the control panel in the search bar, and click on the Enter key.
- Expand the Control Panel to make the view mode large.
- Click on the Choose what the power buttons Do option by selecting the Power Options.
- Click on the link to Change settings that are currently unavailable.
- Click on the checkbox next to Turn on fast Startup? to uncheck it.
- Click on the Save Changes option.
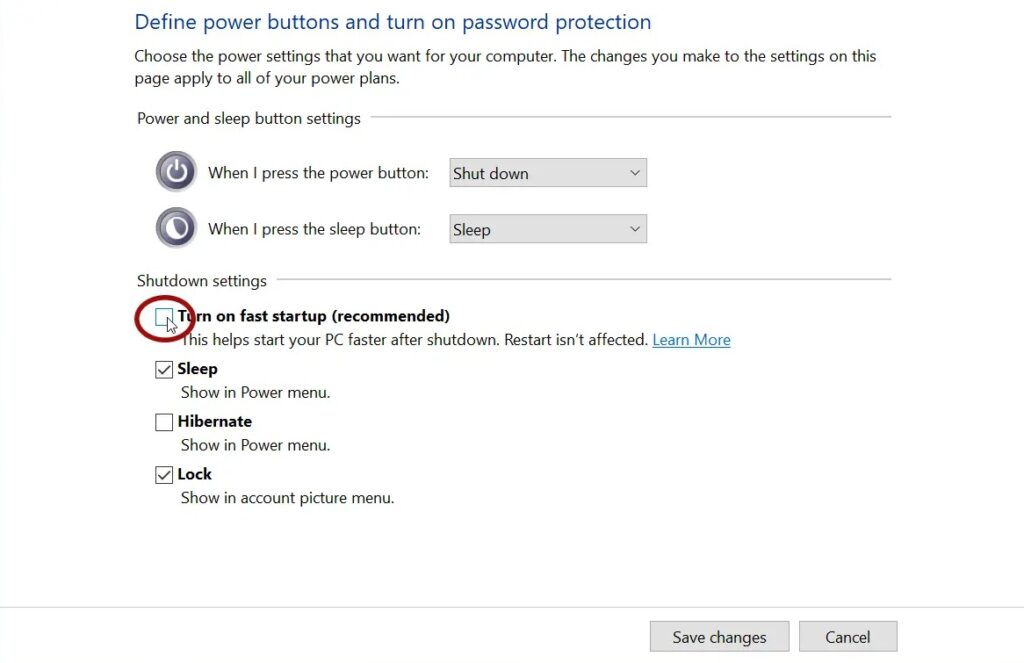
Method 3: Network Adapter Settings Configuration
The router is the auto-connection assigning for devices by default, and it is possible to configure the settings for assigning to one static IP address. You can also solve the error by configuring your network adapter settings. Follow the given steps;
- Launch the Run feature by pressing the Windows key + R from your keyboard.
- Type ncpa. cpl in the Run feature, and click the OK button
- A new window of Network Connections window will be opened.
- Select Properties by right-clicking on the Ethernet adapter settings.
- Locate Internet Protocol Version 4 (TCP/IPv4) from the Ethernet Properties dialog box.
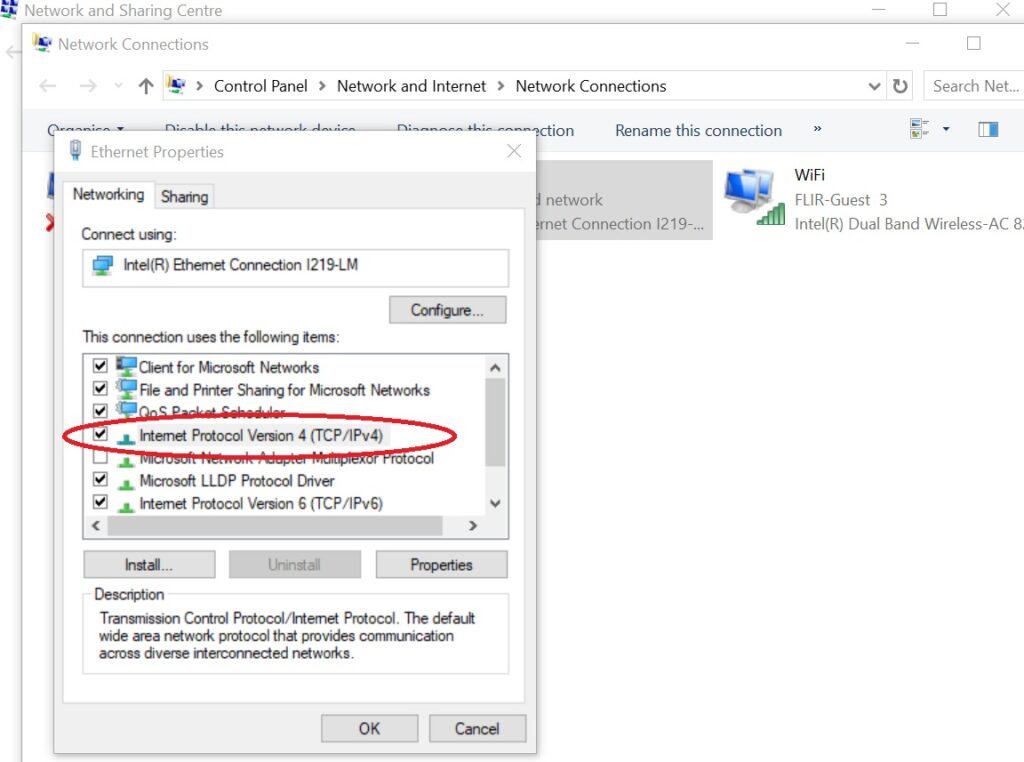
The protocol will open, and enable the following two options; obtain an IP address automatically, and obtain a DNS server address automatically.
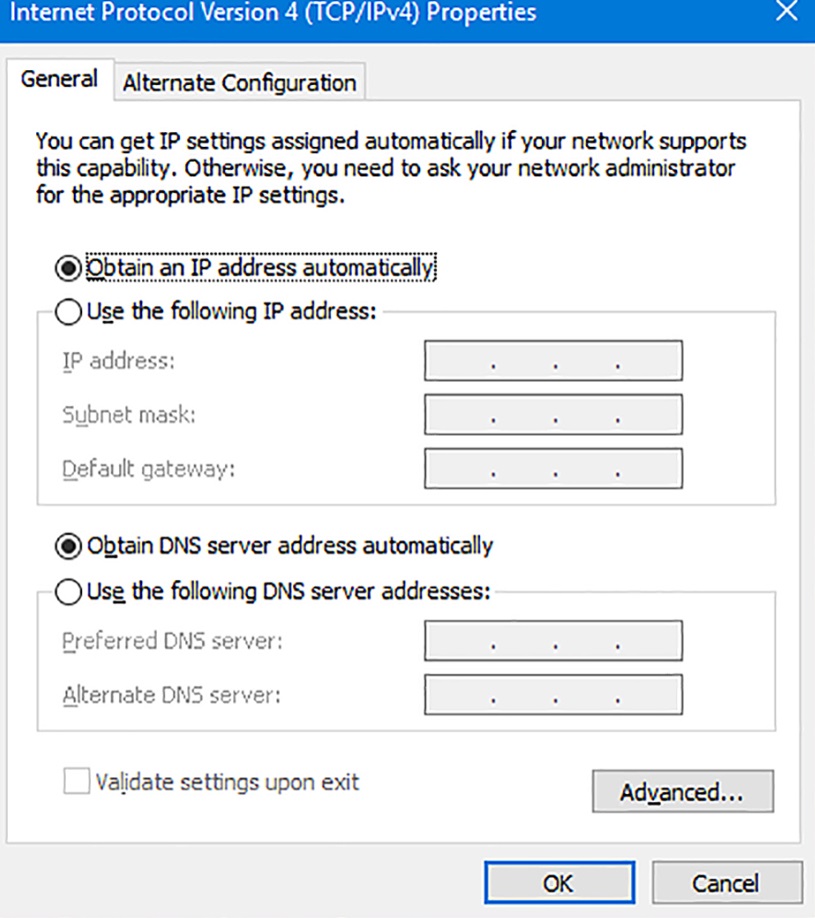
In case of not fixing the issue, you need to manually set the IP address and DNS. Follow the given steps for the purpose;
- Follow the aforementioned steps to open Internet Protocol Version, 4(TCP/IPv4) Properties.
- Now you are capable of making the following changes with the help of the following IP address and using the given numbers to fill in the details;
- IP address: 192.168.1.106
- Subnet mask: 255.255.255.0
- Default gateway 192.168.1.1
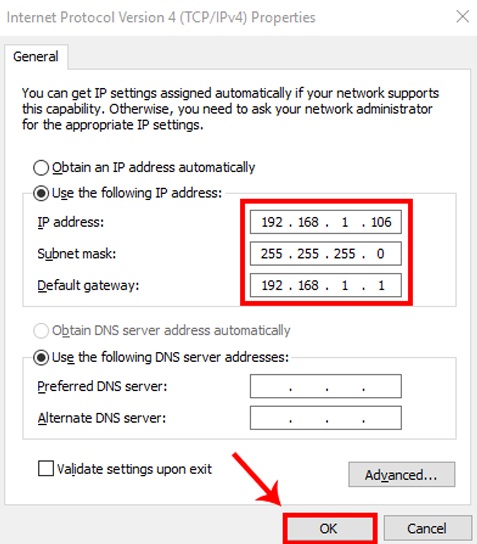
Now, you need to fill in the details with this number using the following DNS server addresses;
- Preferred DNS Server: 8.8.8.8
- Alternate DNS Server: 8.8.4.4
- Finally, click on the OK button to save changes.
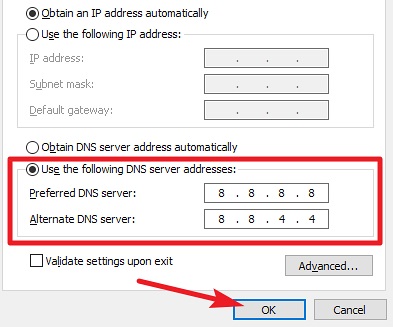
Method 4: Reset the TCP and IP of the Computer in the Command Line
You use Command Prompt using Netsh Command for modifying the network configuration of a computer. You need to follow the given steps;
- Open your device, and press the Windows key + S to open the search bar.
- Type the command prompt in the search bar, and press Enter key.
- The Elevated Command Prompt will be opened.
- Right-click on the Run as Administrator option and click the OK button.
- Click on the Yes option in User Account Control, to launch the software.
- Type the following commands on Elevated Prompt
netsh Winsock reset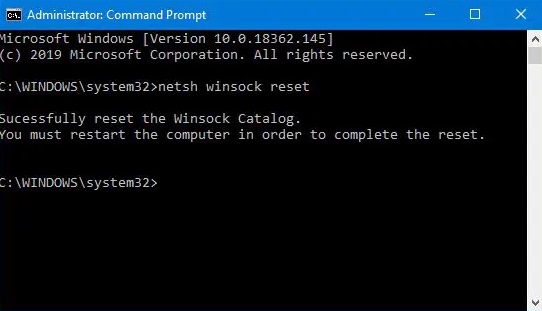
netsh int IP reset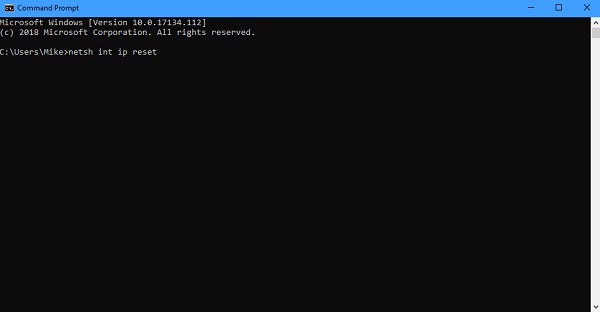
- Press the Enter key after executing each command.
- On running the first command, the message asks you to restart the computer.
- Ignore it, if you are not interested, and move to run the second Command.
- After executing both Commands, restart your PC.
Method 5: Clear Computer Network Cache
You can fix the issue by clearing the network cache. You need to follow the given steps for the purposes;
- Click your Windows key from the Start menu.
- Type the cmd command in the search bar to open Command Prompt.
- Click Run as Administrator from the right panel.
- Click the OK button.
- Enter the following commands one-by-one to execute them.
- ipconfig / release
- ipconfig / flushdns
- ipconfig / renew
- Restart your PC, and check if the issue is fixed.
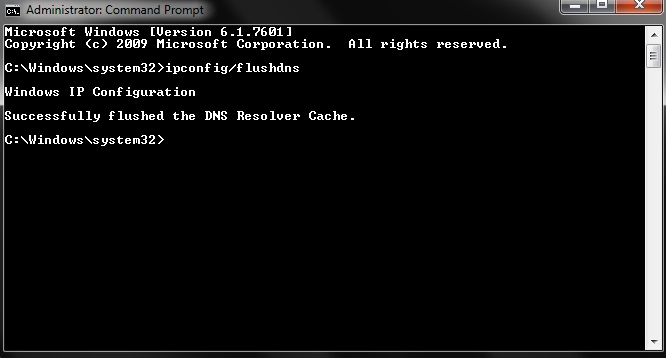
Method 6: Update Network Adapter Driver
Update or reinstall the network adapter driver to fix the issue, as faulty or corrupted drivers can cause multiple technical issues. You need to follow the given steps;
- Open your PC, click on Windows icon, and type Device Manager in the search bar.
- Select Device Manager from the drop-down menu.
- Expand Network Adapters to make the view mode large.
- Select Update Driver by right-clicking the Ethernet connection.
- Click on Search automatically and Windows will start searching the latest drivers and install them if any update is available.
- Restart your PC, and check if the issue is fixed or not.
Method 7: Reset Internet Settings
You fix the issue by resetting the Internet Settings, as it will delete and reinstall adapters, and make changes in other components. You need to follow the given steps;
- Open your PC, and access to Settings option by pressing the Windows key + I.
- Click Advanced network settings to select Network & Internet.
- Go to the More settings option, and click on Network Reset.
- Restart your PC.
Final Words
So, friends, we have discussed multiple fixes for your ease to get rid of the irritating issue Ethernet doesn’t have a valid IP configuration. You can perform a simple task before going through any complicated process, unplug all devices minimum of a few minutes, and plug them in again. If there is a response, then you need to move some other methods.
FAQs
Q: What is the procedure for fixing the no valid IP configuration?
Plug off your router for two minutes and plug it in again.
Reset the Router?s SSID and Password.
Check the position of the internet, is it running or not.
Clean boot to your PC, and restart it.
Finally, run the internet adapter troubleshooter.
Q: How can I manually configure IP?
Click on the Start button and press Windows + I to go to the Settings option.
Select Network & Internet from Settings.
Click on Properties under the LAN connection, and go to IP assignment for editing your IP.
Toggle to IPv4, and enter your IP address.
Q: What is my IP address?
You can view your IP address by clicking on Wi-Fi network, selecting your network type, clicking Properties, and viewing your IP address while scrolling down.
Q: What are DHCP settings?
DHCP is a network protocol used to enable servers to assign an IP address to your device for a specific network automatically