MacBook trackpad not working creates an irritating situation, as we can feel useless without it, or we have to move the ancient and clunky mouse. Trackpad allows us to intimate with our Mac and enables us to continue our workflow with the contribution of a graphical user interface.
When the trackpad stops interacting for some reason, and you can’t click on it, or fails to work. No doubt, it is a frustrating situation, don’t worry, we will guide you properly, so you can easily handle it reliably.
Why does the MacBook Trackpad Stop to Work?
Here we will mention some basic reasons that commonly create the irritating situation of MacBook Trackpad not working. You need to avoid such reasons to save your day from ruin.
- Outdated or corrupted software
- Trackpad with dirt
- Damage trackpad
- Hardware failure issue
- Glitches on macOS
- Attack of viruses
- Suspicious programs
How to Fix MacBook Trackpad Not Working
You can sort out the issue related to your trackpad using multiple tips and tricks, or some authentic methods are also there for your help. In our post, we have tried to cover some important ways for your ease. Let’s move to our main topic.
Method 1: Use another Mouse to Fix the MacBook Trackpad, not Working Issue
It is one of the simple tricks if suddenly your trackpad stops to the response. Simply try another mouse to continue your work. Later on, check what the issue with your trackpad is.
Method 2: Disable Force Click to Fix MacBook Trackpad, not Working Issue
The MacBook trackpad offers interaction in two ways; tap to click and force click. With tap a-click, you need to softly tap on your trackpad and access your content, whereas, with force click you press the trackpad firmly to hear the tap. You can sort out the issue by disabling the force click, if you are not using it commonly. Here is how you can do it;
- Click on the Apple logo from the top menu bar on your screen.
- Select System preferences, and click on the ‘Trackpad’ option under the ‘Point & Click’ tile.
- Toggle to off the ‘Force Click & Haptic feedback’ option.
- You can modify the pressure of Force by clicking from the settings as well.
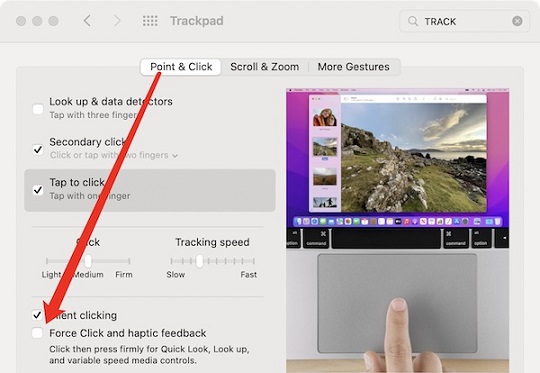
Method 3: Update Software to Fix the MacBook Trackpad, not Working Issue
Sometimes outdated software can stop your trackpad from working. It is better to update your software using the System Preferences option. Follow the given steps;
- Click on the Apple logo from the top menu bar on your screen.
- Click on the System preferences to select the Software Update option.
- Check if any update is available related to your software.
- Move to the ‘Download’ page, and click on the ‘Update Now’ option.
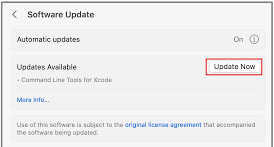
Method 4: Reset the Trackpad to Fix the MacBook Trackpad, not Working Issue
Resetting of device is also a helpful step to fix our multiple issues related to hardware or software. You can fix your current issue using System Preferences to take your trackback to the factory settings
- Click on the Apple logo from the top menu bar on your screen.
- Click on the System preferences to select the ‘Trackpad’ option.
- Disable the “Tap to Click” option from under the Point & Click tab.
- Open the Scroll & Zoom’ tab to make sure the Natural Scrolling direction is selected.
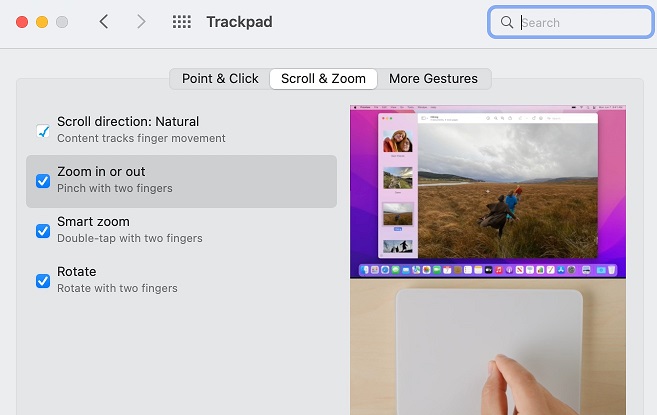
Intel-based Macs
1. Click on the Go option from the top menu bar.
2. Select Go To Folder, and enter the following path
/Library/Preferences/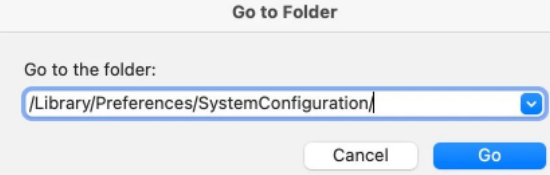
3. Click on the Return tab.
4. Locate ‘com.apple.preference.track.plist and com.apple.AppleMultitouchTrackpad.plist’ files.
5. After locating the plist files, drag them to the Trash.
Method 5: Reset NVRAM or PRAM to Fix MacBook Trackpad, not Working Issue
You can sort out multiple nagging issues via resetting NAVRAM or PRAM, and the MacBook trackpad not working may be one of them. Here is how you can reset it;
1. Turn your MacBook off, and wait for 30 seconds to shut it down completely.
2. Press the Power button to turn the MacBook on, and hold it down until the startup screen appears.
3. On flashing the start-up screen, immediately press Command + Option + P + R keys simultaneously.
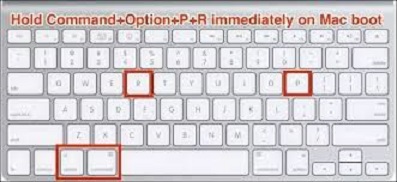
4. Hold down all the keys, until you hear the start-up chimes.
5. Let the MacBook boot normally while releasing the keys.
Method 6: Reset the SMC to Fix MacBook Trackpad, not Working Issue
A System Management Controller or SMC is also the best solution to fix your issues, no matter whether they are minor or big. One thing to bear in mind, the latest macOS versions offer an auto-resetting process without any human involvement. Here we will discuss how you can reset SMC.
Reset SMC for MacBook of 2017 or Earlier
1. Turn your MacBook off completely.
2. Press Shift + Control + Option + Power keys simultaneously.
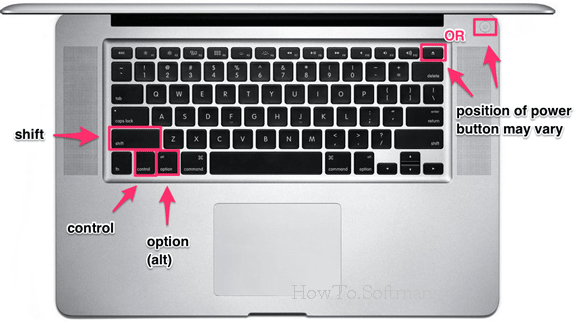
3. Hold the keys for around 10 seconds, and press the Power button to boot up your system.
Reset SMC for MacBook Post-2018
1. Turn your MacBook off completely.
2. Unplug the power supply connected to your system.
3. Replug the power supply after 15 seconds.
4. Wait for 5 seconds, and turn your MacBook on by pressing the Power button.
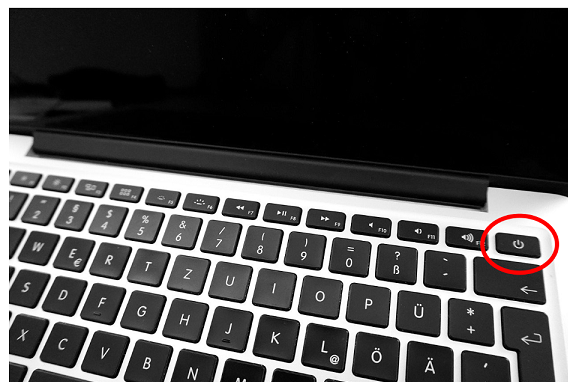
Method 7: Run Apple Diagnostics to Fix the MacBook Trackpad, not Working Issue
Apple offers a built-in diagnostic setup for weeding out all the big or common issues related to your MacBook. Follow the given steps;
For Intel-based MacBook
1. Turn your MacBook off completely, and unplug all connected accessories except the power cable.
2. Press the Power button to turn on your MacBook, and immediately press the D key.
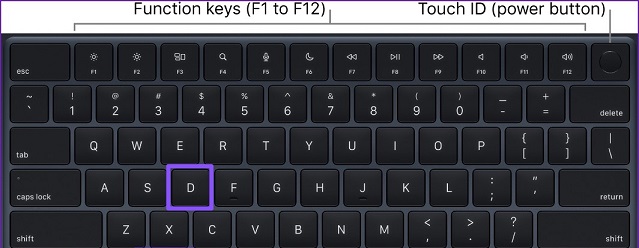
3. A pop-up will appear for selecting your language, release the D button, and select your language.
4. Hit the OK button.
5. Soon, the diagnostic scanning process will start.
6. Wait to complete the process; it will take time according to your system.
For Apple Silicon MacBook
1. Turn your MacBook off completely, and unplug all connected accessories except the power cable.
2. Start the diagnostic process by pressing the D-command from your keyboard.
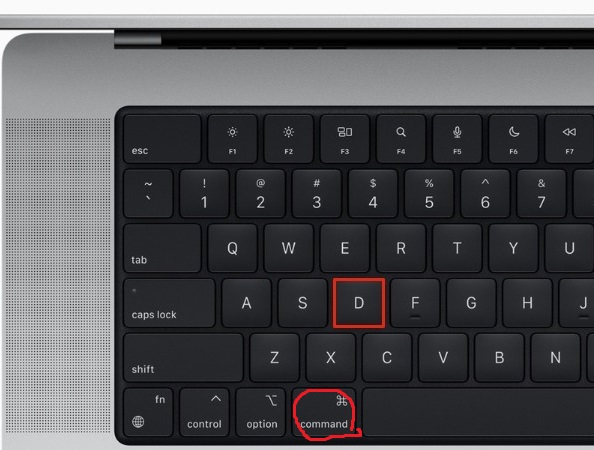
3. Wait to complete the process, and it will display all the results on your screen.
Method 8: Check for Malware to Fix MacBook Trackpad, not Working Issue
Very often it is possible the trackpad stops responding because of some malware attack. There are multiple ways to inspect if any malware exists on your system. CleanMyMac X is the best solution to detect these nasty threats. Follow the given steps;
1. Launch CleanMyMac X on your MacBook.
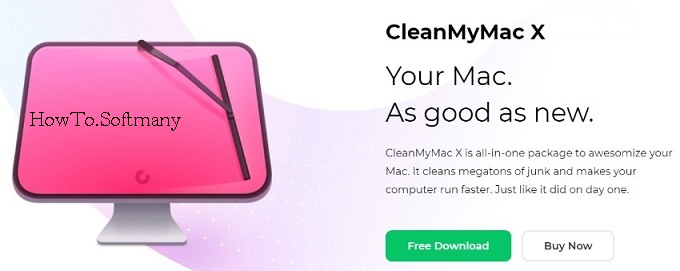
2. Select the Malware Removal tool from the sidebar menu.
3. Click on the Scan tile.
4. Wait for a few seconds, and a report about threats will be displayed by the tool.
5. If any malware exists, simply click the Remove option.
Method 9: Use Recovery Mode to Reinstall macOS
1. Turn your MacBook off completely
2. Wait a few seconds, and turn it on by pressing the Power button.
3. Press the Command + R keys along with the Power button.
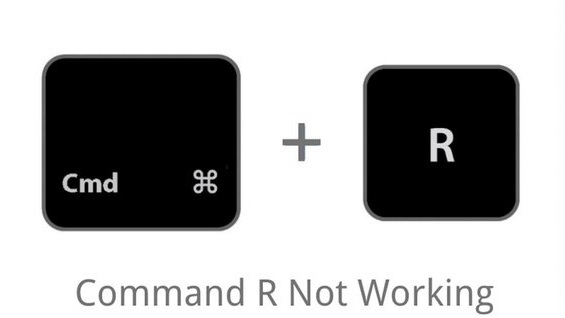
4. Hold down the keys until the Apple logo appears on the screen.
5. You are prompted to enter a password.
6. It will put your MacBook to Recovery Mode.
7. Now select the Reinstall macOS option from the Recovery Mode.
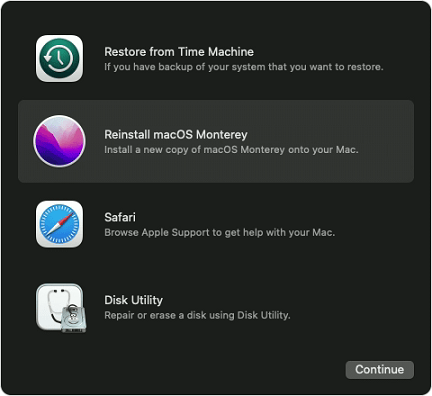
Best Alternatives for Trackpad
Here we will discuss some authentic alternatives for trackpads. If you feel some difficulty while using the built-in trackpad, simply select another substitute to continue your workflow.
BetterTouchTool
It is the best choice to customize your input devices i.e. trackpad, mouse, and keyboard, and you will find it with the integration of macOS Shortcuts.
It allows the transferring process between the trackpad and other input devices i.e. it makes it possible to enter Mission Control action via another device instead of the trackpad.
Swish
Swish also helps you to automate the trackpad. Although it is limited to gestures of the trackpad only, but increases the speed and performance of your trackpad a lot.
It helps you to manage Windows, apps, etc while arranging the Windows grid. In case of failure of swiping process, it helps you to use tap and pinch actions.
How to Recover Lost Data after fixing the MacBook Trackpad not Working Issue
Sometimes, you use a method to fix your issue such as a MacBook trackpad not working can create some misfortune. Because some methods can cause you to lose your important data. If you have to face such a situation, you can recover your lost data by following the given steps;
For this purpose, we suggest Tenorshare 4DDiG Mac Data Recovery software as it is used for any type of macOS version to recover your lost photos, videos, and documents.
1. Launch the tool on your Mac, and select the drive for recovering your data.
2. Tap on the Scan button.
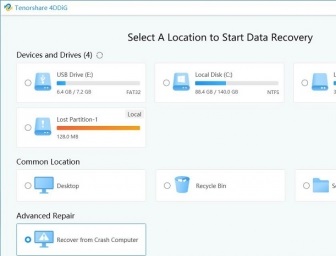
3. Wait to complete the process, and the tool will display the list of all your lost data.
4. Select your required files, and click on the Recover option.
5. Select the destination folder for saving your files, and hit the OK button.
Bottom Lines
All-in-all, a trackpad is a crucial part of a MacBook, and we can’t do any task without it. If there is any issue created with the trackpad, we feel useless. But nothing to worry about, simply select some authentic method as we aforementioned, and try to sort out the issue. If you have nothing knowledge about it, it is better to use another output device as a substitute for a trackpad.
FAQs
Q: Why my trackpad is stuck or unresponsive?
There are multiple reasons such as
Dirty trackpad
Damage trackpad
Outdated software
Malware attack
Q: How to fix the unresponsive trackpad on MacBook Pro?
First, you need to clean your trackpad using a clean cloth, restart your MacBook Pro, or finally reset your trackpad from System Preferences.
Q: What are the authentic ways to fix the trackpad won’t click?
Update software using System Preferences
Reset your system to Factory Reset
Reset NVRAM or PRAM
Reset SMC
