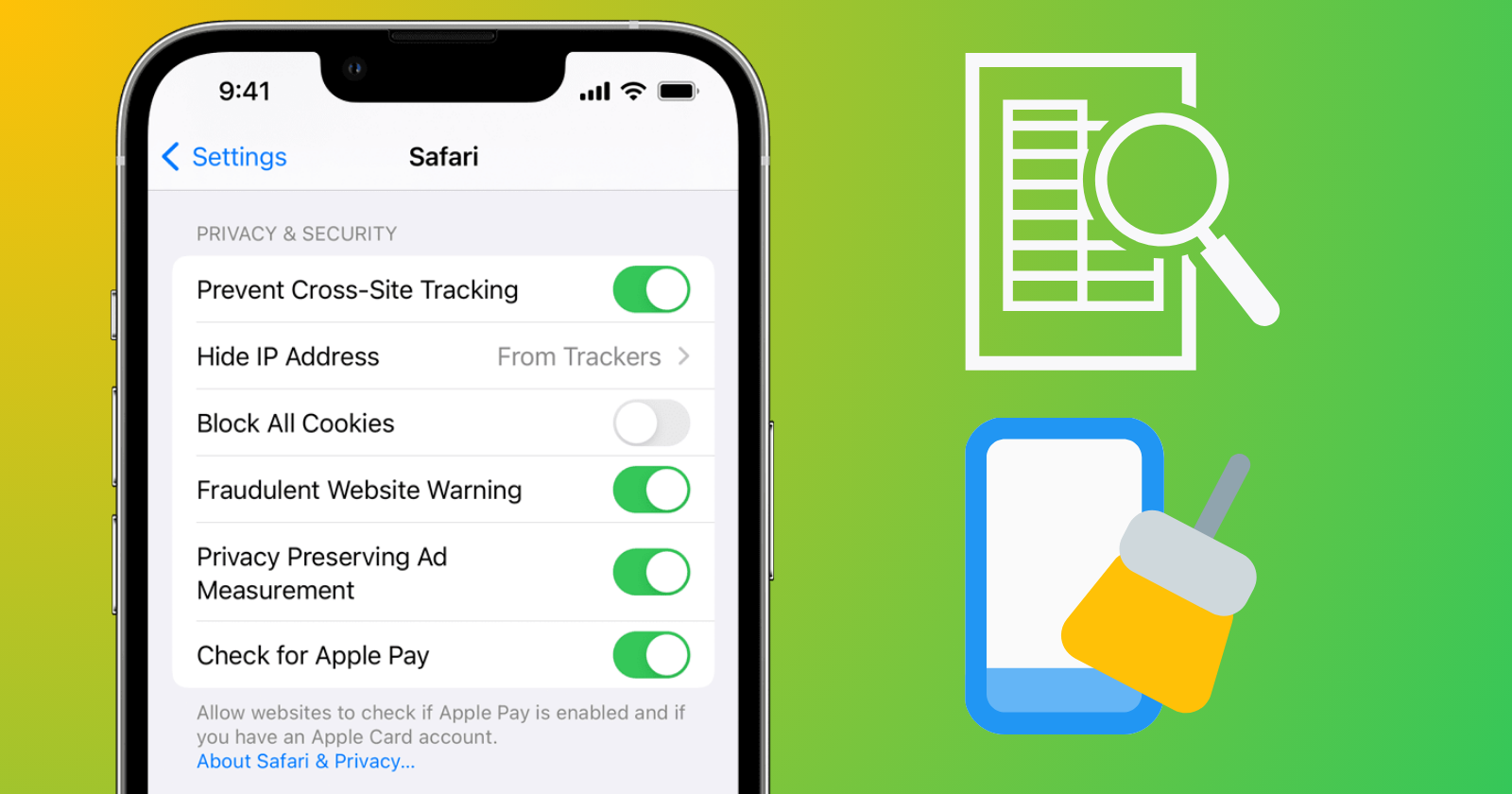Do you have an iPhone or iPad overcrowded with web browsing, a backlog of old cookies, or a lot of other junk material? If you want to clear all unnecessary material from your search history, here is an instruction guide for your ease to fix multiple issues i.e. iPhone overheating, rapid battery drain, and slow performance, as the collecting of cluttered storage on your device, whatever version is it, can trigger a host of issues such as aforementioned.
You will find several ways of wiping out the search history that is saved on your web browser i.e. Safari. But, you can?t delete the clutter at once, as there is not any feature to Kill All? from your iPhone. So no matter, for what reason, you are going to delete your search history. It is necessary to clear space and boost the performance of your device.
How to Clear History on Safari on iPhone or iPad
We will discuss the several methods for deleting history from your iPhone or iPad. You can select any of the following;
Method 1: Clear Safari History and Website Data on iPhone or iPad
Safari stores all of your browsing history. It is in a way good, as you can get access to your favorite sites using the Frequently Visited folder, or log in to any website with ease. But, in a way, it is complicated, as it creates clutter on your phone, and can impact the performance of your device. You can clear it by following the given steps;
- Open your iPhone or iPad, and go to the Settings app.
- Select Safari from the list of apps while scrolling down to the screen.
- Click on Safari to go to the browser’s settings.
- Select Clear History & Website Data.
- Click the option to confirm your deleting process.
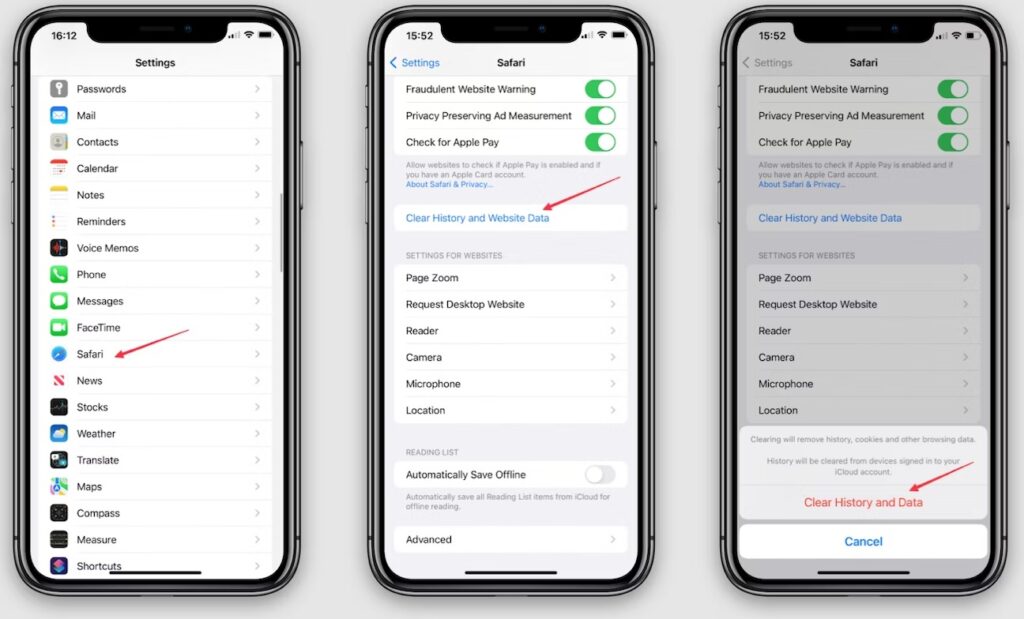
Method 2: Clear Individual Pieces of History on iPhone or iPad
You can remove an exclusive piece of search by following the given steps;
- Open your iPhone or iPad, and go to the Settings app.
- Select Safari from the list of apps while scrolling down to the screen.
- Tap on an open book-like icon from the top left of the screen.
- Select the Clock icon under the History, and click it.
- Select your required item, and swipe to the left to click the delete option.
Method 3: Clear Individual Websites on Safari
- Open your iPhone or iPad, and go to the Settings app.
- Select Safari from the list of apps while scrolling down to the screen.
- Tap on an open book-like icon (Bookmarks icon) from the top left of the screen.
- Click on the Delete option while swiping to the left of your required website.
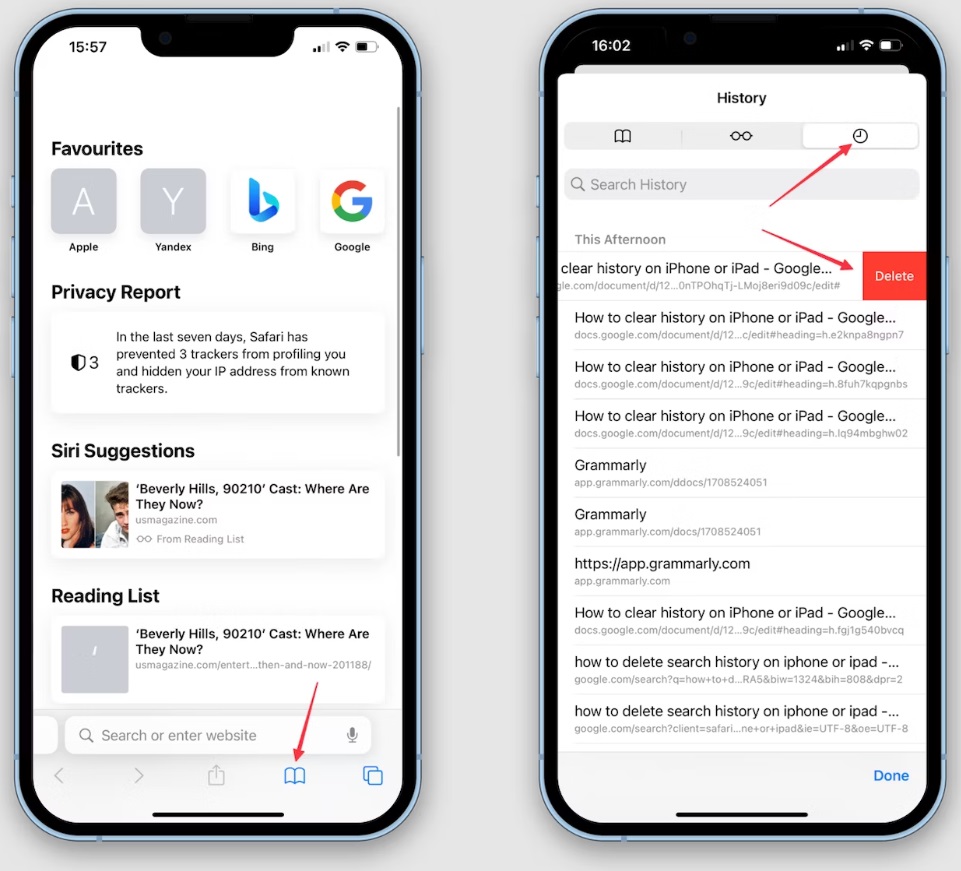
Method 4: Delete Cookies from Safari on iPhone or iPad
Cookies are tiny pieces used by different websites for tracking the activities of visitors or keeping their login information. But, these are also risky in some cases, so it is better to remove them from your browser. Follow the given steps;
- Open your iPhone or iPad, and go to the Settings app.
- Select Safari from the list of apps while scrolling down to the screen.
- Click on Advanced and Next Website Data from the bottom of the screen.
- From the top right corner of the screen, select the Edit option.
- A list of stored cookies on your browser will appear.
- In case of deleting exclusive Website Data, click on the red button next to the website,
- Click on Remove All Website Data, and next Remove Now, if you want to delete all data.
Method 5: Clear All History from Chrome on iPhone or iPad
Chrome is also the best web browser similar to Safari, and you can use it reliably for your iOS devices. You can remove all the history of Chrome by following the given steps;
- Launch Chrome on your device.
- Click on three gray dots presented as the More option.
- Select the History option from the pop-up menu.
- From the bottom left of the screen, click on Clear Browsing Data.
- A pop-up box will appear to confirm your decision, click it.
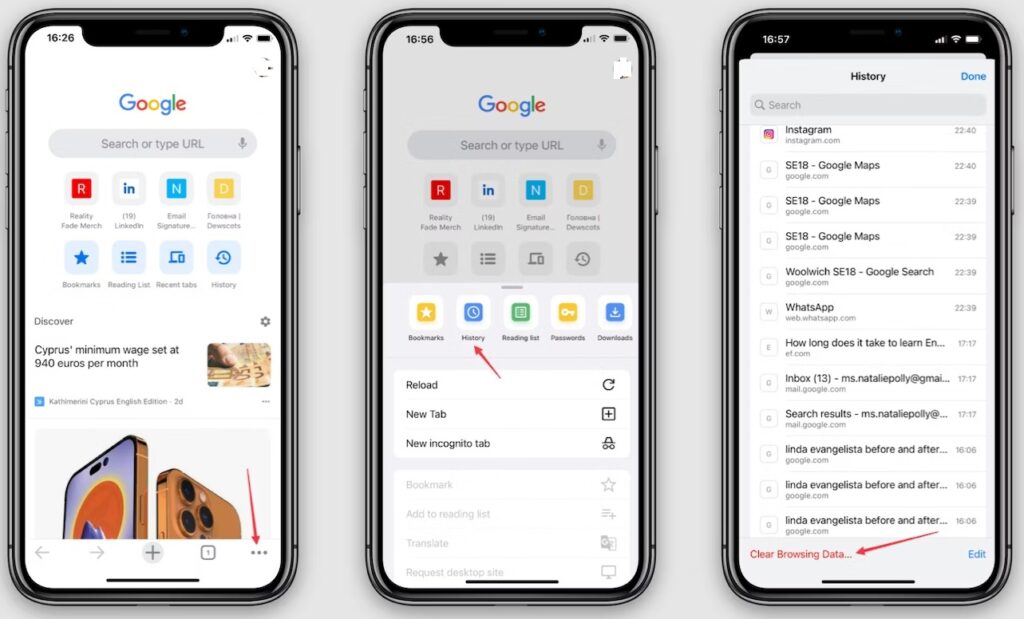
Method 6: Clear Individual Website History from Chrome on iPhone or iPad
- Launch Chrome on your device.
- Click on three gray dots presented as the More option.
- Select the History option from the pop-up menu.
- Select the Edit option from the bottom right corner of the screen.
- Click on the Delete option while selecting the website.
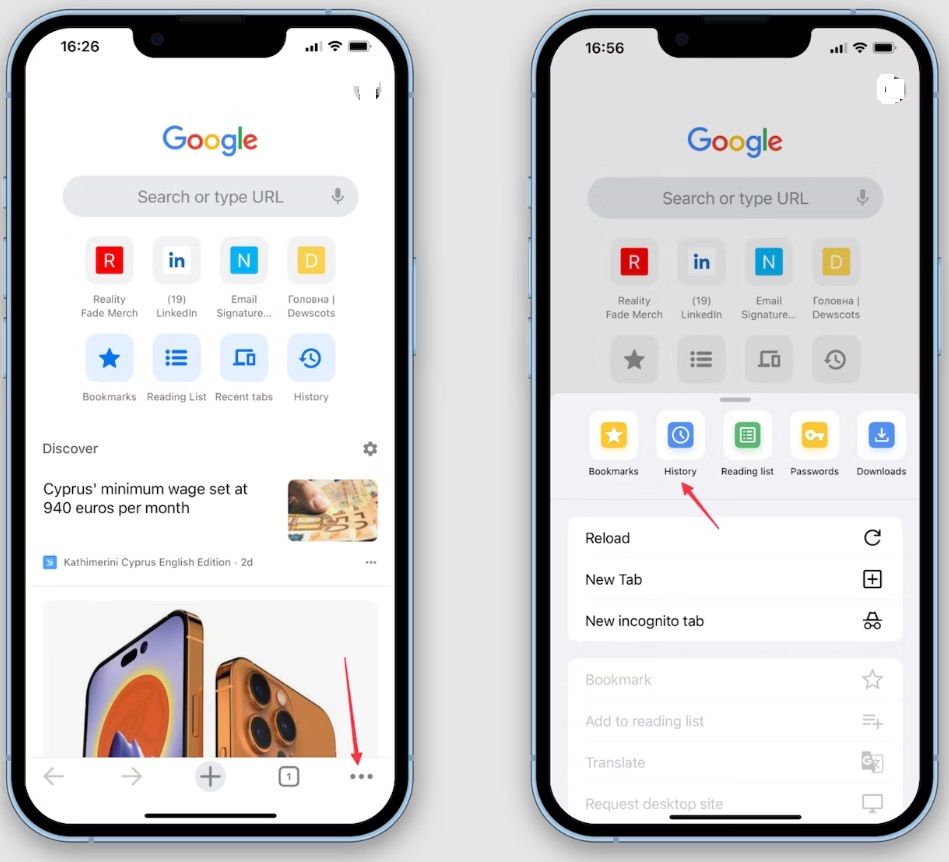
Method 7: Clear Cookies with Time Period from Chrome on iPhone or iPad
Similar to another web browser, you will also find everything on Chrome including browsing history, cookies, auto-fill data, etc. The entire content creates clutter on your device and slows down the performance. You can also clear them by following the given steps;
- Launch Google Chrome on your iPhone or iPad.
- Click on the three dots from the top right corner.
- Select your time from the Time Range such as 24 hours, 7 days, 3 weeks, etc., and click on Clear Browsing Data.
- Click on Clear Browsing Data while selecting Saved Passwords and Auto-fill Data.
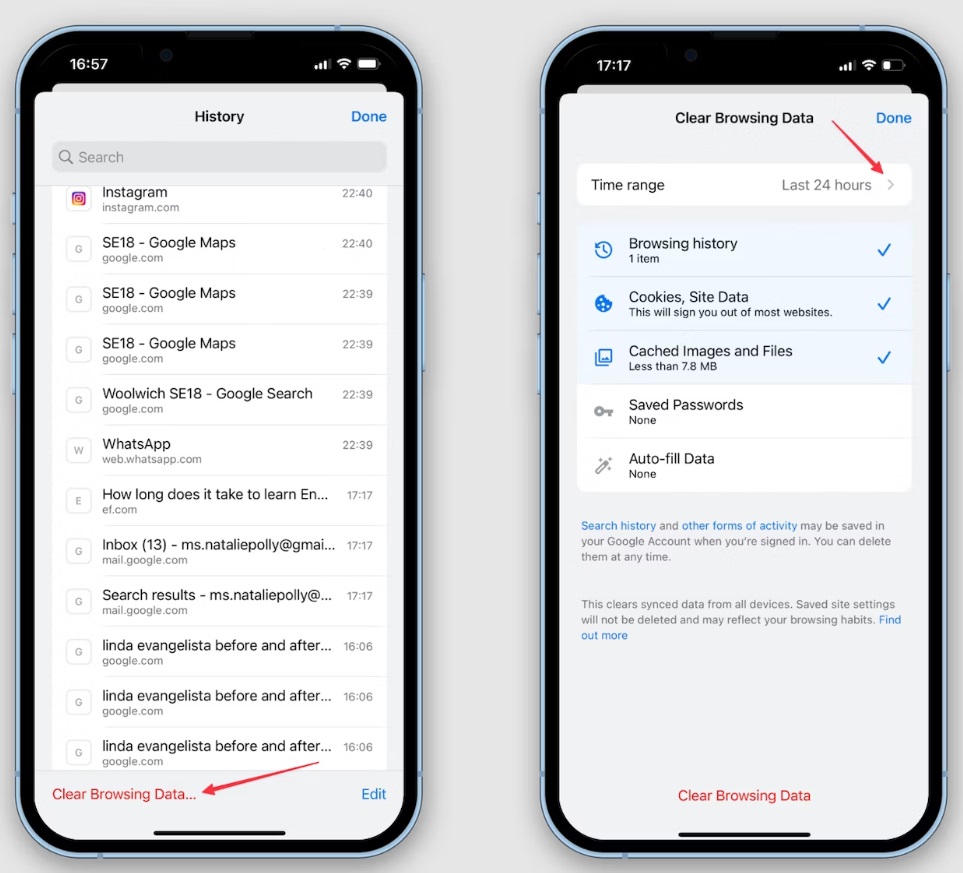
Method 8: Clear History with Time Periods from Safari on iPhone and iPad
Same as, you can remove history while selecting time from Time Periods on Safari to delete the history for one day, one hour, two days, or all time with ease. Follow the given steps;
- Open your iPhone or iPad, and go to the Settings app.
- Select Safari from the list of apps while scrolling down to the screen.
- Click on the Clock icon.
- From the bottom of the History popup window, click on the Clear option.
- Select your time, whatever you want, and click it.
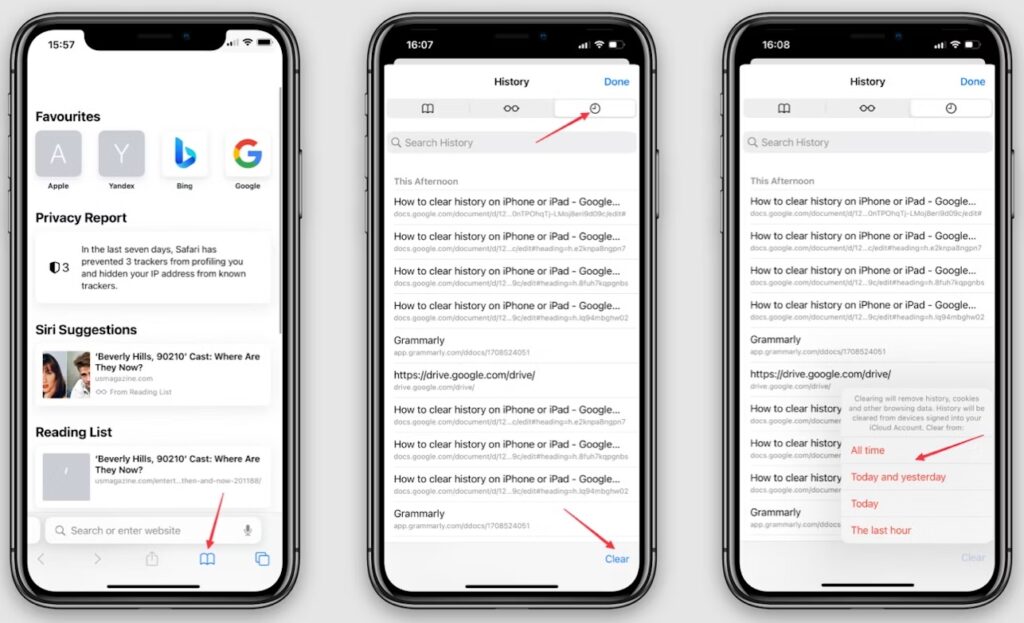
Method 9: Clear All Online History on Safari iPhone or iPad
You can only wipe out all of your online searching including cookies, cached search, and other site data. You need to follow the given steps;
- Open your iPhone or iPad, and go to the Settings app.
- Select Safari from the list of apps while scrolling down to the screen.
- Click the Clear in red color from the pop-up window.
- It will delete all of the saved data from your search history, and you have entered your required usernames and passwords again.
Method 10: Remove Siri Search History Data
Siri, just like Google Voice, makes your search process quite easy. Simply speak your word instead of wasting your time in writing. But, it is also overcrowded and creates difficulty for you. You can also clear Siri by following the given steps;
- Open your device, and head to the Settings app.
- Click on the Siri & Search option.
- Delete the data by clicking on Delete Siri & Dictation History.
- Click to confirm your deleting process.
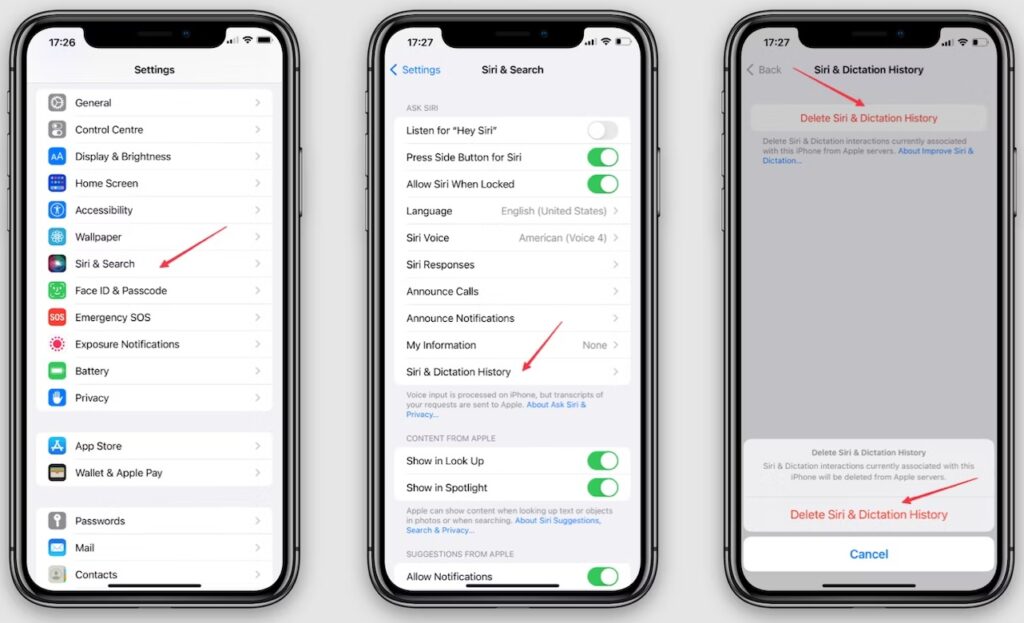
Method 11: Clear Spotify Cache on iPhone or iPad
On Spotify, we can check the actual covered storage space of our device. You can easily know, how much data, you can clear by removing the Spotify cache. Follow the given steps;
- Open your device, and head to the Spotify app.
- Go to the App’s settings by clicking on the gear icon from the top-right corner of the screen.
- Click on Storage, and next on Delete Cache.
- Click it again to confirm your decision.
Method 12: Clear Snapchat History on iPhone
Snapchat is another one of the overcrowded apps with cache and cookies. You need to clear your Snapchat without damaging your pleasant memories. Follow the given steps;
- Open your iPhone, and head to Snapchat.
- Launch your app, and click on the profile picture from the top left.
- Click on settings from the top right corner.
- Click on Clear Cache by scrolling down to the Account Actions.
- Click on Clear from the pop-up menu to confirm your decision.
- You also have the option of deleting the Clear your search history, scan history, and voice scan history.
Method 13: Remove Google Maps History on iPhone or iPad
Google Maps is the best navigation app that is integrated with all types of devices including iOS. It also keeps your activities on track, and you can delete all of your activities also. Follow the given steps;
- Open your device, and head to Google Maps.
- Click on your profile from the top right corner of the screen.
- Click to open Your Data in Maps.
- Select See and Delete activity under the Location History and Web & App Activity.
Method 13: Uninstall and Reinstall Apps to Clear History
The apps without dedicated features of Clear History?, so it is better to delete such apps for clearing space, as it will delete all data associated with the apps, now you can reinstall them. Follow the given steps;
- Open your device, and head to your required app.
- Touch and hold the app icon, click Remove App, and next to Delete App.
- Avoid the warning pop-up, and click on Delete to confirm your decision.
Final Words
So friends, hope so, you understand the entire process of deleting search history to clear a lot of space. It also makes the performance of your device a breeze. So, you can select any of the methods from the list of 13 quick ways, as aforementioned, and clear all cluttered storage with ease.
FAQs
Q: Why should we need to clear cookies?
It helps maintain our online privacy and security.
Q: Is it safe to clear browsing history?
You need to clear your browsing history from time to time. It is necessary for boosting the performance of the device and for the sake of your online privacy.
Q: Where does deleted history go?
The deleted history is consisting of only local storage, and it doesn’t damage your data stored on Google’s server.